Site Structure in SharePoint 2013
About Site Structure
Site Structure refers to the framework of a Commonwealth agency website. In much the same way that files and folders make a directory on your computer, a website in SharePoint has a directory of pages and other containers. In contrast,
Site Content refers to the text, images, files, documents, and other items that are placed within the structure of the website.
This page provides information about how SharePoint 2013 organizes content for a Commonwealth agency website. Additional information about how to perform certain functions to manage your website's site structure (and content) in SharePoint 2013 can be found in the
How To section.
Sites and Subsites
This section describes sites and subsites, which are 2 of the most common ways that SharePoint organizes website information.
In SharePoint (both 2013 and 2010 versions), a
site indicates a self-contained collection of (usually) related items. It's a logical group of things on your website. Sites can be contained within other sites to form different levels.
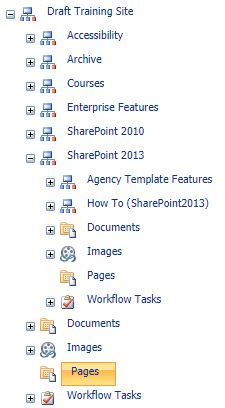
Commonwealth agency websites may be built of many different levels of sites. At the top there will only ever be one site. This is known as the
top-level site, and is usually the name of your agency.
Any site located within another is known as a subsite. Subsites are the same thing as sites, they just live within other sites.
Creating a directory of sites in your website helps organize content for your agency's website and facilitate navigation for visitors to the website. How the various sites, subsites, and the contents within are organized is ultimately up to what works best for your agency and the visitors of your agency's public website.
SITE CONTENTS
A site functions as a container. Whenever a site is created in SharePoint, a number of other items are also created as part of the site. These are also specialized containers in which to place information for agency websites.
Please note: "Site Contents" refers to the SharePoint features that make up a site (or subsite). This differs from the "content" of your website, such as text, images, documents, etc.
A site is made of the following types of components:
List
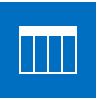
Lists are a useful way to organize content for a website. Lists can be used both "behind the scenes" to manage website content (such as with
Agency Footer or the
Icon Bar), or can be placed within a web page itself to act as a table.
Library
 Libraries are similar to folders on your computer. They usually contain documents, pages, or other files to be used as content on the website. Libraries are actually a type of SharePoint list, but they can be seen as similar to folders. A site comes with a predefined set of folders and other items. A few of the most commonly used items are listed below.
Libraries are similar to folders on your computer. They usually contain documents, pages, or other files to be used as content on the website. Libraries are actually a type of SharePoint list, but they can be seen as similar to folders. A site comes with a predefined set of folders and other items. A few of the most commonly used items are listed below.
The Documents, Images, and Pages folders are the 3 most common libraries used to manage your agency website. While other lists or libraries may be available, they are generally not used or are managed by the PAI Service Desk. For example, the Workflow Tasks area does not need to be managed by agency website editors, and should be implemented by opening a ticket with the Service Desk.
Documents
The Documents folder is intended to be used to store document files, such as PDF, Word, or other Microsoft Office files for use within that subsite. Subfolders can be created within the Documents folder to further organize document files.
Images
The Images folder is intended to store images such as photos, graphs, logos, and other types of illustrations. Subfolders can be created within the Images folder to further organize image files.
Pages
 The Pages folder is intended to store the actual web pages for the website. These are the HTML pages which visitors to the website view with their web browser. The Site Content and How To areas provides more information about how content such as text, images, documents, and other items can be added to pages.
The Pages folder is intended to store the actual web pages for the website. These are the HTML pages which visitors to the website view with their web browser. The Site Content and How To areas provides more information about how content such as text, images, documents, and other items can be added to pages.
Manage Content and Structure
Just like in SharePoint 2010 , the Content and Structure view can be accessed in multiple ways.
Please note: The "Site Actions" button in SharePoint 2010 (found in the top-left) has been moved to the Settings (gear icon in top-right) in SharePoint 2013. Two of the most common ways are described below:
Site Contents When in the authoring environment of the website, click the gear icon in the top-right of the screen then click
Site contents. This will show the Site Contents screen, which looks different than the SharePoint 2010 view but still shows the lists, libraries, and other important areas within that site / subsite.
Site Settings
When in the authoring environment of the website, click the gear icon in the top-right of the screen then click Site settings. This will show the Site Settings screen, which looks similar to the same in SharePoint 2010. Under the
Site Administration area, click
Content and Structure. This will provide the screen similar to what was found in SharePoint 2010 by clicking the
Site Actions menu then clicking
Manage Content and Structure.
As of March 2019, we have added Content and Structure link to the gear setting dropdown, for easier access for agencies.
Help Managing Site Structure
If you have questions or would like to know more about managing the site structure for your agency website, please contact the PAI Service Desk.